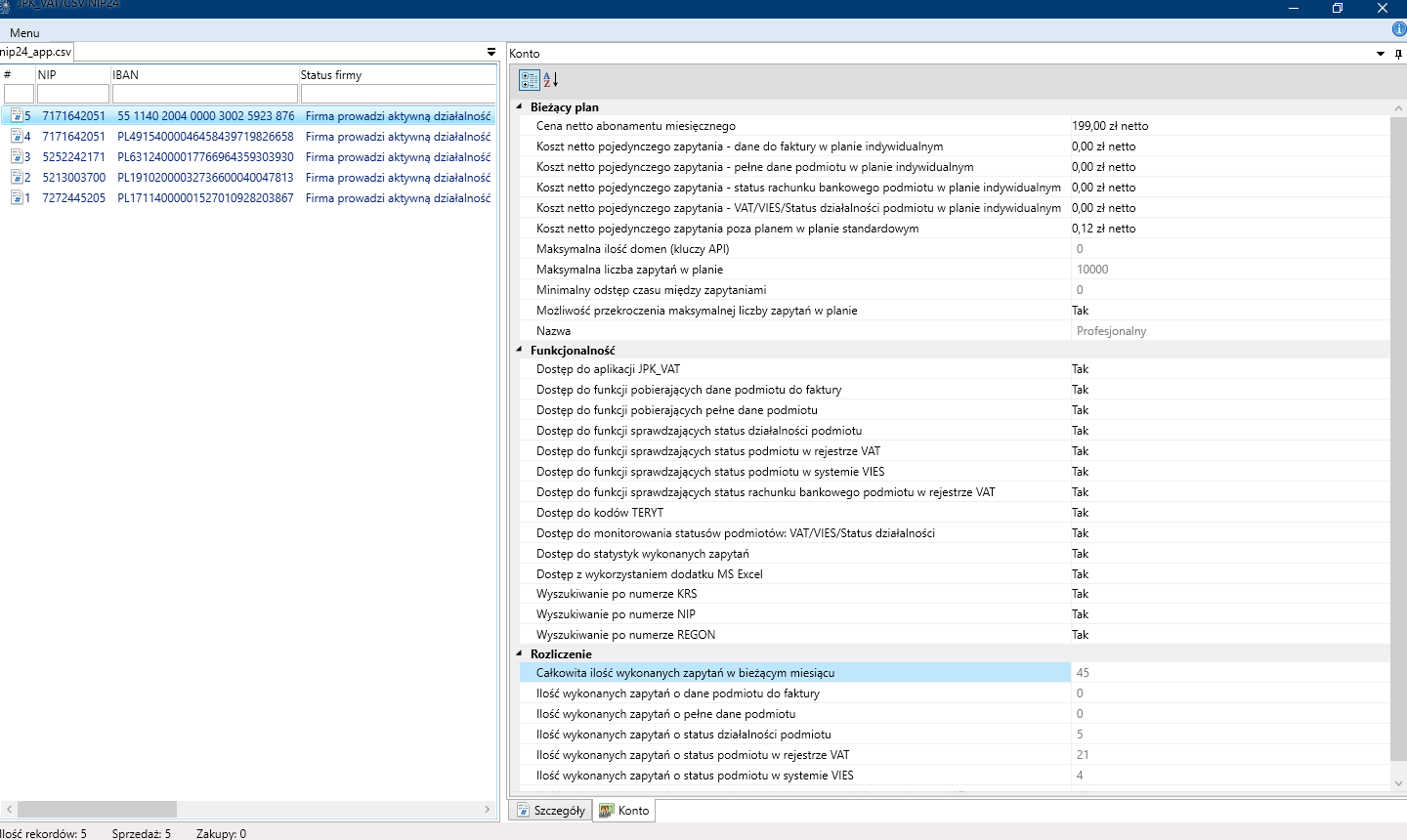Aplikacja umożliwiająca sprawdzanie statusów podmiotów zapisanych w plikach JPK_VAT lub CSV
Wprowadzenie
Aplikacja JPK_VAT/CSV NIP24 pozwala na wczytanie dowolnego pliku JPK_VAT lub CSV i wykonanie sprawdzenia podmiotów (kontrahentów), które występują w tym pliku pod kątem ich bieżącego statusu w rejestrze VAT, w systemie VIES oraz rejestrze REGON. Najnowsza wersja aplikacji umożliwia również sprawdzanie rachunków bankowych kontrahentów opublikowanych na tzw. białej liście podatników VAT.
Aplikacja jest zgodna z najnowszymi wersjami plików (zdefiniowanymi na stronie Ministerstwa Finansów: https://www.gov.pl/web/kas/struktury-jpk) i umożliwia sprawdzanie kontrahentów zapisanych w plikach JPK_V7M i JPK_V7K v1.
Udostępniona aplikacja została pomyślnie przetestowana w następujących wersjach MS Windows: 7/8/8.1 oraz 10. Aplikację można zainstalować zarówno w 32-bitowej jak i 64-bitowej wersji systemu operacyjnego Windows.
Najnowsza wersja aplikacji JPK_VAT/CSV dostępna jest zawsze do pobrania ze strony Pobierz.
Skorzystanie z aplikacji wymaga założenia konta w serwisie nip24.pl oraz wygenerowania klucza oraz jego identyfikatora. Proces rejestracji i zakładania konta oraz generowania kluczy został opisany na stronie Dokumentacja.
Uruchomienie
Po pobraniu aplikacji i zapisaniu na dysku lokalnym komputera, należy rozpakować archiwum ZIP. Aplikacja nie wymaga instalacji i może zostać otwarta na koncie zwykłego użytkownika (nie wymaga uprawnień Administratora). Uruchomienie aplikacji następuje po kliknięciu pliku nip24App.exe.
Konfiguracja
Po uruchomieniu aplikacji niezbędne jest jednorazowe skonfigurowanie ustawień. W tym celu należy kliknąć przycisk Ustawienia z menu głównego.
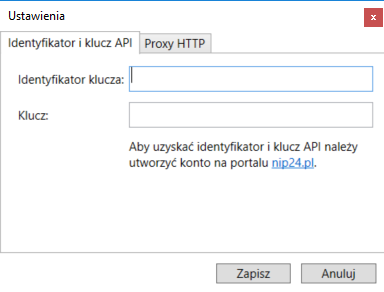
W polu Identyfikator klucza należy wprowadzić wartość jaka została wygenerowana podczas zakładania konta w portalu nip24.pl – zakładka Klucze API, kolumna Identyfikator. Natomiast w polu Klucz należy wprowadzić wartość jaka została wygenerowana podczas zakładania konta w portalu nip24.pl – zakładka Klucze API, kolumna Klucz.
Jeśli połączenie z siecią Internet realizowane jest z wykorzystaniem serwera proxy, należy przejść na zakładkę Proxy HTTP, zaznaczyć opcję Łącz przez podany poniżej serwer proxy i wypełnić pola odpowiednimi danymi.
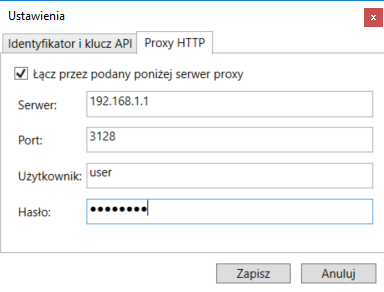
Opis menu głównego
Poniższy rysunek przedstawia przyciski dostępne w głównym menu programu:

Wczytaj plik – umożliwia wskazanie pliku tekstowego w formacie:
- JPK_V7M, JPK_V7K (XML) w wersji 1,
- JPK_VAT (XML) w wersji 2 lub 3,
- CSV, którego format linii jest następujący: nip [, iban, nazwa, typ, nr_dokumentu], gdzie:
- nip – numer NIP na podstawie którego będzie realizowana weryfikacja podmiotu,
- iban – numer konta bankowego podmiotu,
- nazwa – nazwa firmy,
- typ – typ dokumentu: Sprzedaż lub Zakup. Uwaga! Jeśli typ nie zostanie podany, to domyślnie zostanie ustawiony typ Sprzedaż,
- nr_dokumentu – numer dokumentu/faktury.
W przypadku pliku CSV pole nip jest wymagane, a pola iban, nazwa, typ oraz nr_dokumentu są polami opcjonalnymi i nie muszą występować. Rekord może zawierać sam numer NIP lub tylko NIP i IBAN.
Zgodnie z formatem CSV pola tekstowe muszą być zawarte w cudzysłowach i rozdzielone przecinkiem, np.:
„2222222222”,”PL17114000001527010928203867″,”Firma XYZ”,”Sprzedaż”,”FV/1/01/2019″
Usuń zaznaczone – usuwa wszystkie zaznaczone wiersze.
Usuń wszystkie – usuwa wszystkie wczytane z pliku JPK_VAT wiersze.
Sprzedaż oraz Zakupy – pola wyboru, dzięki którym można zdefiniować, czy kontrahenci z faktur sprzedażowych lub zakupowych (kosztowych) zostaną zweryfikowani w poszczególnych rejestrach/systemach.
Status działalności firmy – zaznaczenie pola wyboru oznacza sprawdzenie statusu działalności na podstawie numeru NIP kontrahenta w rejestrze REGON (działalność: Aktywna lub Nieaktywna – zawieszona lub zakończona). UWAGA! Status działalności firmy można weryfikować tylko dla podmiotów posiadających polski numer identyfikacji podatkowej (NIP).
Status VAT – zaznaczenie pola wyboru oznacza sprawdzenie statusu podatnika w rejestrze (Portal Podatkowy) Ministerstwa Finansów (czynny , zwolniony lub niezarejestrowany jako płatnik VAT). UWAGA! Status VAT podatnika można weryfikować tylko dla podmiotów posiadających polski numer identyfikacji podatkowej (NIP).
Status VIES – zaznaczenie pola wyboru oznacza weryfikację posiadania przez podatnika numeru VAT EU. UWAGA! Status VIES podatnika można weryfikować zarówno dla podmiotów posiadających polski numer identyfikacji podatkowej (NIP), jak również podmiotów zagranicznych.
Status rachunku – zaznaczenie pola wyboru oznacza sprawdzenie poprawności rachunku bankowego kontrahenta w wykazie podatników VAT Ministerstwa Finansów (tzw. biała lista podatników VAT) z wykorzystaniem API.
Status na białej liście – zaznaczenie pola wyboru oznacza sprawdzenie poprawności numeru konta bankowego kontrahenta w wykazie podatników VAT (tzw. białej listy podatników VAT) z wykorzystaniem pliku płaskiego.
Rozpocznij sprawdzenie – przycisk uruchamia wykonanie weryfikacji wszystkich zaznaczonych sprawdzeń.
Zapisz wyniki – wciśnięcie przycisku umożliwia zapisanie wyników sprawdzeń do pliku XLS (Microsoft Excel) lub tekstowego CSV.
Ustawienia – wywołanie zakładki umożliwiającej wprowadzenie identyfikatora i klucza.
Zarządzaj kontem – wciśnięcie przycisku umożliwia szybkie przejście do strony logowania do portalu nip24.pl.
Dokumentacja – kliknięcie w link uaktywnia przekierowanie do niniejszej dokumentacji.
Kontakt – wciśnięcie przycisku umożliwia automatyczne utworzenie wiadomości e-mail.
Sprawdzenie podmiotów zapisanych w pliku JPK_VAT lub CSV
W celu sprawdzenia podmiotów zapisanych w pliku JPK_VAT/CSV należy wykonać:
- Otworzyć plik JPK_VAT/CSV i wczytać jego zawartość korzystając z przycisku Wczytaj plik.
- Wybrać zakres firm, które zostaną sprawdzone korzystając z przycisków Sprzedaż oraz Zakupy.
- Określić jakie sprawdzenia mają zostać wykonane dla wszystkich wczytanych podmiotów: Status działalności firmy, Status VAT, Status VIES oraz Status rachunku.
- W celu wykonania sprawdzenia należy wcisnąć przycisk Rozpocznij sprawdzanie.
Wyświetlone zostanie okno informujące o postępie w realizacji procesu sprawdzania:
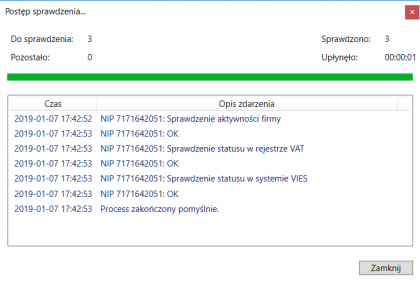
Po zakończeniu sprawdzenia, zaznaczenie konkretnego wiersza włącza podgląd w prawym panelu programu (zakładka Szczegóły):
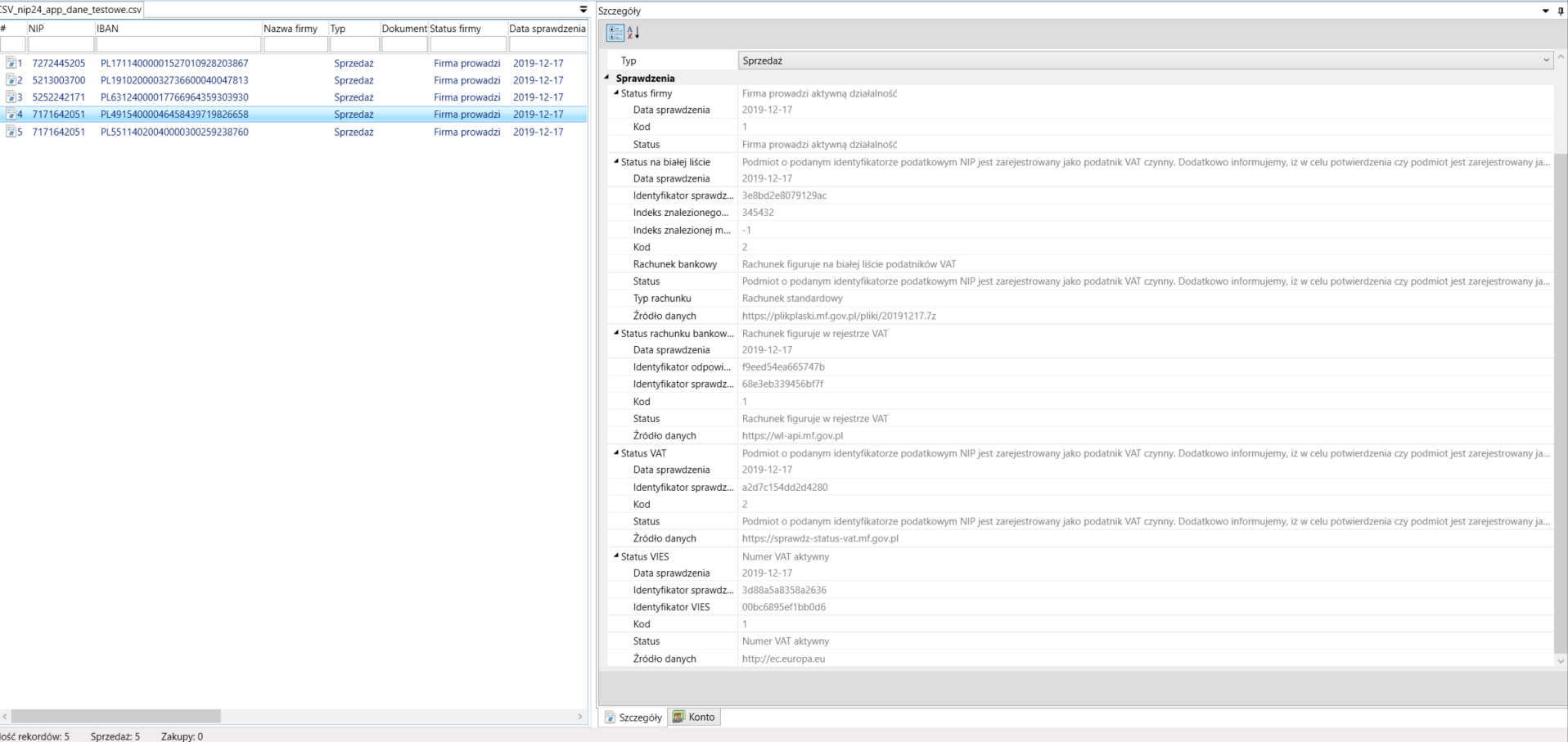
Uzyskane wyniki można filtrować wpisując szukany tekst w pole pod nazwą danej kolumny lub zapisać do pliku XLS (Microsoft Excel) lub tekstowego CSV wciskając przycisk Zapisz wyniki.
W każdej chwili można również przejść na zakładkę Konto, na której znajdą Państwo:
- Informacje dotyczące aktywnego Planu.
- Zestawienie funkcjonalności dostępnych w bieżącym Planie.
- Statystyki związane z wykonanymi zapytaniami od początku danego miesiąca.