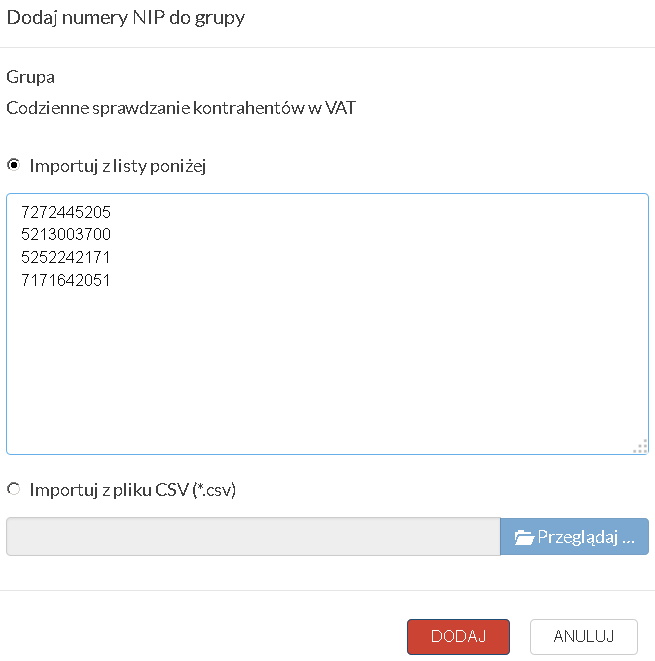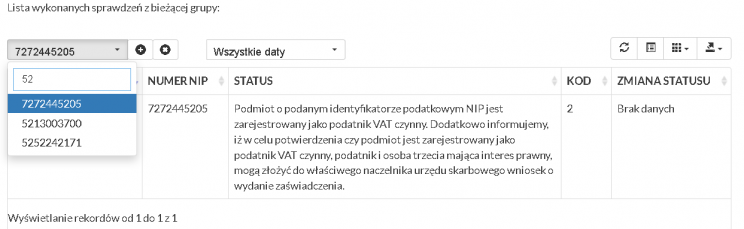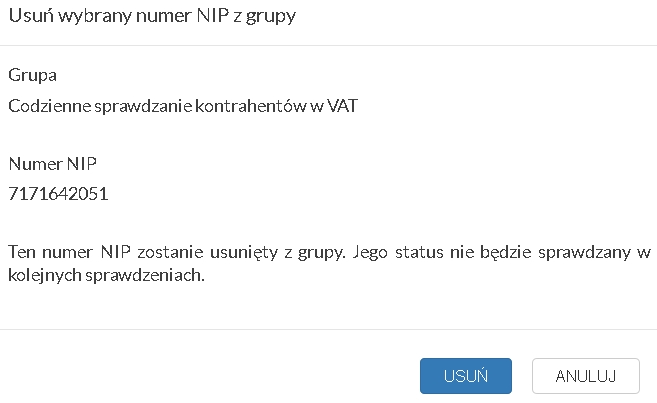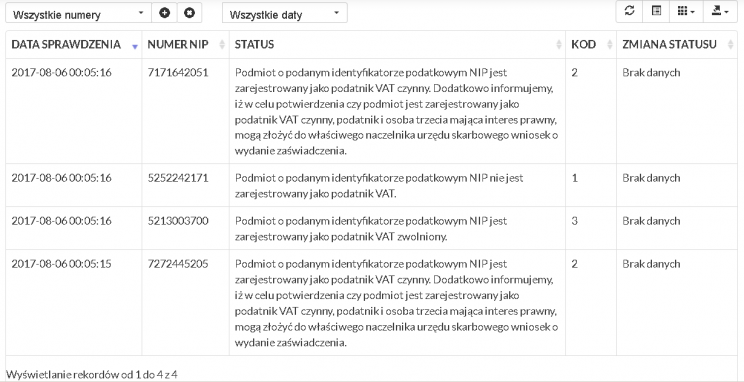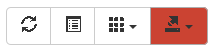Wprowadzenie
Usługa automatycznego sprawdzania numerów NIP pozwala na całkowicie bezobsługowe monitorowanie:
- statusu podatnika w rejestrze VAT,
- statusu podmiotu w systemie VIES,
- statusu działalności podmiotu w rejestrze REGON.
Wszystkie czynności sprawdzające wykonywane są przez nasze systemy, a użytkownik po każdorazowym zakończeniu sprawdzania może zalogować się na swoje konto i pobrać raport zawierający wyniki wszystkich wykonanych sprawdzeń. Definiowanie sprawdzeń realizowane jest z wykorzystaniem harmonogramu, za pomocą którego użytkownik określa częstotliwość wykonywanych sprawdzeń.
Usługa dostępna jest w Planie Profesjonalnym oraz Indywidualnym i dedykowana jest w szczególności dla firm, które muszą co miesiąc weryfikować nawet kilkadziesiąt tysięcy kontrahentów.
Maksymalna liczba monitorowanych numerów NIP w planie Profesjonalnym nie może przekroczyć 10 tysięcy. W przypadku planów Indywidualnych limit może być wyższy i zależy od zakontraktowanej liczby zapytań. Każde wykonane w ramach usługi monitorowania NIP zapytanie, jest rozliczane tak samo jak zapytania realizowane z wykorzystaniem interfejsu API.
Tworzenie grupy i ustalanie harmonogramu
Żeby możliwe było wykonywanie sprawdzeń numerów NIP, niezbędne jest utworzenie grupy. Grupa jest zbiorem numerów NIP, do którego jest przypisany konkretny typ sprawdzenia i określony harmonogram sprawdzeń.
Po zalogowaniu się i przejściu na zakładkę „Monitor NIP„, należy kliknąć przycisk Dodaj nową grupę. Zostanie wywołane okno w którym, trzeba wprowadzić nazwę grupy, określić typ sprawdzenia oraz ustalić harmonogram określający dni w których ma być wykonane sprawdzenie numerów NIP należących do tej grupy.
Przy określaniu harmonogramu należy pamiętać, że każde sprawdzenie wykonane przez monitor NIP będzie rozliczane jako osobne zapytanie. To oznacza, że jeżeli grupa będzie przykładowo zawierała 1000 numerów NIP, a harmonogram zostanie ustawiony na sprawdzanie grupy 5 dni w miesiącu, to łącznie w miesiącu zostanie naliczonych 5000 zapytań.
Poniższy rysunek pokazuje utworzenie nowej grupy na potrzeby codziennego sprawdzania podatnika w rejestrze VAT.
Dopiero po utworzeniu grupy możliwe jest określenie numerów NIP które mają być sprawdzane w ramach danej grupy.
Zarządzanie monitorowanymi numerami NIP
Zarządzanie monitorowanymi numerami NIP jest możliwe dopiero po wybraniu danej grupy.
Import numerów NIP
W celu dodania lub zaimportowania z pliku CSV numerów NIP do wybranej grupy, należy kliknąć przycisk ze znakiem +
Wyświetlone zostanie okno pozwalające na dodanie numerów NIP po przez ich wpisanie lub wklejenie ze schowka (Ctrl+v). Możliwe jest również wskazanie pliku typu CSV (plik musi mieć rozszerzenie *.csv) zawierającego numery NIP w jednej kolumnie. Po wpisaniu numerów NIP, należy wcisnąć przycisk Dodaj, w celu uruchomienia procesu importu.
Na zakończenie, system wyświetli podsumowanie procesu importu, w którym wyświetlona zostanie całkowita liczba zaimportowanych pomyślnie numerów NIP, np: Import zakończony pomyślnie. Ilość poprawnych numerów NIP: 4.
Po zaimportowaniu numerów, pierwsze i kolejne ich sprawdzenia zostaną wykonane automatycznie zgodnie z ustalonym dla danej grupy harmonogramem.
Wyszukiwanie numerów NIP
Aby wyszukać konkretny numer NIP i wyświetlić tylko dotyczące tego numeru sprawdzenia, należy kliknąć w listę rozwijaną z napisem Wszystkie numery i wybrać numer NIP z listy lub wpisać jego początek w polu tekstowym, jak to zostało zaprezentowane na poniższym rysunku.
Usuwanie numerów NIP
Aby usunąć dany numer NIP z wybranej grupy, należy kliknąć przycisk ze znakiem x
Wyświetlone zostanie okno informujące, że dla usuniętego numeru NIP nie będą już wykonywane sprawdzenia.
Usunięcie numeru NIP z wybranej grupy należy potwierdzić klikając przycisk Usuń.
Uwaga! Należy też pamiętać, że po usunięciu numeru NIP nie będzie możliwe przeglądanie historii wykonanych sprawdzeń.
Zarządzanie sprawdzeniami
Wyświetlanie sprawdzeń
Lista wykonanych sprawdzeń dla wszystkich numerów NIP jest wyświetlania automatycznie po wejściu na zakładkę „Monitor NIP„.
Lista wykonanych sprawdzeń z bieżącej grupy zawiera następujące kolumny:
Data sprawdzenia – data i czas wykonania sprawdzenia z dokładnością do jednej sekundy.
Numer NIP – numer NIP dla którego zostało wykonane sprawdzenie.
Status – opisowy status informujący o wyniku sprawdzenia.
Kod – liczbowy status informujący o wyniku sprawdzenia.
Zmiana statusu – pole może przyjmować 3 wartości:
Brak danych– w przypadku gdy sprawdzenie wykonywane jest po raz pierwszy.Tak– wartość oznacza, że status zmienił się od czasu ostatniego sprawdzenia.Nie– wartość oznacza, że status nie zmienił się od czasu ostatniego sprawdzenia.
Filtrowanie sprawdzeń
Filtrowanie wyświetlanych zapytań możliwe jest dla:
Numeru NIPDaty sprawdzenia
W celu ograniczenia wyświetlanych sprawdzeń do danego numeru NIP, należy kliknąć w listę rozwijaną z napisem Wszystkie numery i wybrać numer NIP z listy lub wpisać jego początek w polu tekstowym. Po zatwierdzeniu wyboru, zostaną wyświetlone tylko sprawdzenia wykonane dla danego numeru NIP.
W celu ograniczenia wyświetlanych sprawdzeń tylko do danego dnia, należy kliknąć w listę rozwijaną z napisem Wszystkie daty i wybrać określoną datę sprawdzenia z listy lub wpisać jego początek w polu tekstowym. Po zatwierdzeniu wyboru, zostaną wyświetlone wszystkie sprawdzenia numerów NIP wykonane w dany dniu.
Sortowanie wyświetlonych sprawdzeń
Sortowanie listy wykonanych sprawdzeń możliwe jest do wykonania z wykorzystaniem każdej z kolumn. W celu posortowania listy sprawdzeń po kolumnie Kod, należy kliknąć w trójkąt znajdujący się po prawej stronie nazwy kolumny. Trójkąt zwrócony ku górze oznacza sortowanie rosnące, a ku dołowi – malejące.
Eksport sprawdzeń
W każdej chwili możliwe jest wykonanie eksportu aktualnie wyświetlanej listy sprawdzeń poprzez kliknięcie przycisku Eksport.
Następnie należy wybrać format pliku (CSV lub TXT). Po zatwierdzeniu wyboru formatu pliku, system wykona eksport aktualnie wyświetlanych danych na liście i poprosi o wskazanie miejsca gdzie zostanie zapisany pobrany plik zawierający wyeksportowane dane: