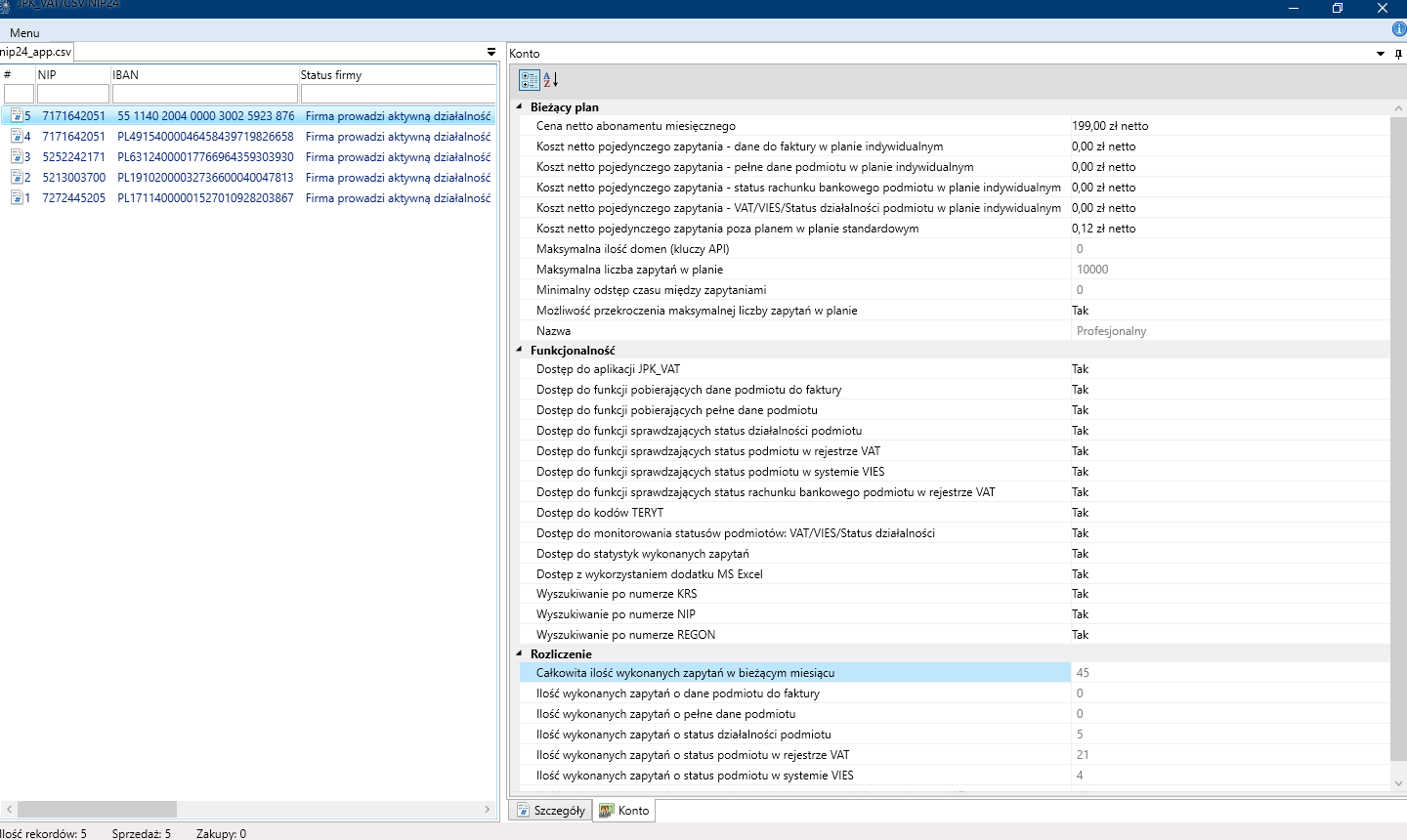An application that allows you to check the status of entities saved in JPK_VAT or CSV files
Introduction
The JPK_VAT/CSV NIP24 application allows you to load any JPK_VAT or CSV file and check the entities (contractors) that appear in this file in terms of their current status in the VAT register, the VIES system and the REGON register. The latest version of the app also allows checking bank accounts contractors published on the so-called white list of VAT taxpayers.
The application is compatible with the latest file versions (defined on the website of the Ministry of Finance: https://www.gov.pl/web/kas/struktury-jpk) and allows checking contractors saved in the JPK_V7M and JPK_V7K v1 files.
The provided application has been successfully tested in the following versions of MS Windows: 7/8/8.1 and 10. The application can be installed in both 32-bit and 64-bit versions of the Windows operating system.
The latest version of the JPK_VAT/CSV application is always available for download from the website Download.
Using the application requires creating an account on nip24.pl and generating a key and its ID. The process of registering and creating an account and generating keys is described on the website Documentation.
Activation
After downloading the application and saving it on your computer's local disk, unpack the ZIP archive. The application does not require installation and can be opened on a regular user account (does not require Administrator rights). The application is launched after clicking on the file nip24App.exe.
Configuration
After starting the application, you need to configure the settings once. To do this, click the button Settings from the main menu.
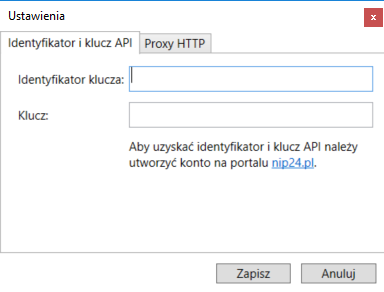
In the field Key ID please enter the value that was generated when creating an account on the nip24.pl portal - tab API keys, column ID. However, in the K fieldlucz please enter the value that was generated when creating an account on the nip24.pl portal - tab API keys, column Key.
If the connection to the Internet is made using a proxy server, go to the tab HTTP Proxy, select an option Connect via the proxy server provided below and fill in the fields with the appropriate data.
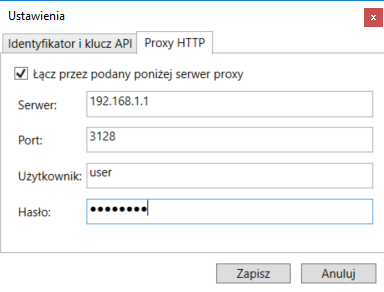
Description of the main menu
The figure below shows the buttons available in the main program menu:

Load file – allows you to indicate a text file in the following format:
- JPK_V7M, JPK_V7K (XML) version 1,
- JPK_VAT (XML) version 2 or 3,
- CSV whose line format is as follows: tax identification number [, iban, name, type, document_number], Where:
- e.g – NIP number on the basis of which the entity verification will be carried out,
- iban – entity's bank account number,
- name - company name,
- type – document type: Sale or Purchase. Attention! If no type is provided, the default type will be set Sale,
- document_no – document/invoice number.
In the case of a CSV file, the field e.g is required and fields iban, name, type and document_no are optional fields and do not have to appear. The record may contain only the Tax Identification Number or only the Tax Identification Number and IBAN.
According to the CSV format, text fields must be enclosed in quotation marks and separated by a comma, e.g.:
"2222222222","PL17114000001527010928203867","Company XYZ","Sales","FV/1/01/2019"
Delete selected – deletes all selected lines.
Delete all – deletes all lines loaded from the JPK_VAT file.
Sale and Shopping – checkboxes that allow you to define whether contractors from sales or purchase (cost) invoices will be verified in individual registers/systems.
Company's business status – selecting the checkbox means checking the activity status based on the contractor's NIP number in the REGON register (activity: Active or Inactive – suspended or terminated). ATTENTION! The company's business status can only be verified for entities with a Polish tax identification number (NIP).
VAT status – selecting the checkbox means checking the taxpayer's status in the register (Tax Portal) of the Ministry of Finance (active, exempt or not registered as a VAT payer). ATTENTION! The taxpayer's VAT status can only be verified for entities with a Polish tax identification number (NIP).
VIES status – selecting the checkbox means verification of the taxpayer's possession of an EU VAT number. ATTENTION! The taxpayer's VIES status can be verified both for entities with a Polish tax identification number (NIP) and for foreign entities.
Account status – selecting the checkbox means checking the correctness of the contractor's bank account in the list of VAT payers of the Ministry of Finance (the so-called white list of VAT payers) with using API.
Whitelist status – selecting the checkbox means checking the correctness of the contractor's bank account number in the list of VAT payers (the so-called white list of VAT payers) from using a flat file.
Start checking – the button starts verification of all selected checks.
Save the results – pressing the button allows you to save the check results to an XLS (Microsoft Excel) or CSV text file.
Settings – calling up a tab allowing entering the ID and key.
Manage your account – pressing the button allows you to quickly go to the login page to the nip24.pl portal.
Documentation – clicking on the link activates redirection to this documentation.
Contact – pressing the button allows you to automatically create an e-mail message.
Checking the entities saved in the JPK_VAT or CSV file
To check the entities recorded in the JPK_VAT/CSV file, proceed as follows:
- Open the JPK_VAT/CSV file and load its content using the button Load file.
- Select the range of companies that will be checked using the buttons Sale and Shopping.
- Specify what checks are to be performed for all loaded entities: Company's business status, VAT status, VIES status and Account status.
- To perform the check, press the button Start checking.
A window will be displayed informing you about the progress of the checking process:
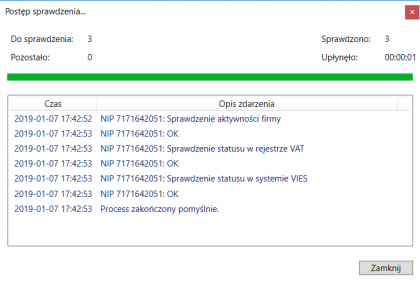
After checking, selecting a specific line enables the preview in the right panel of the program (tab Details):
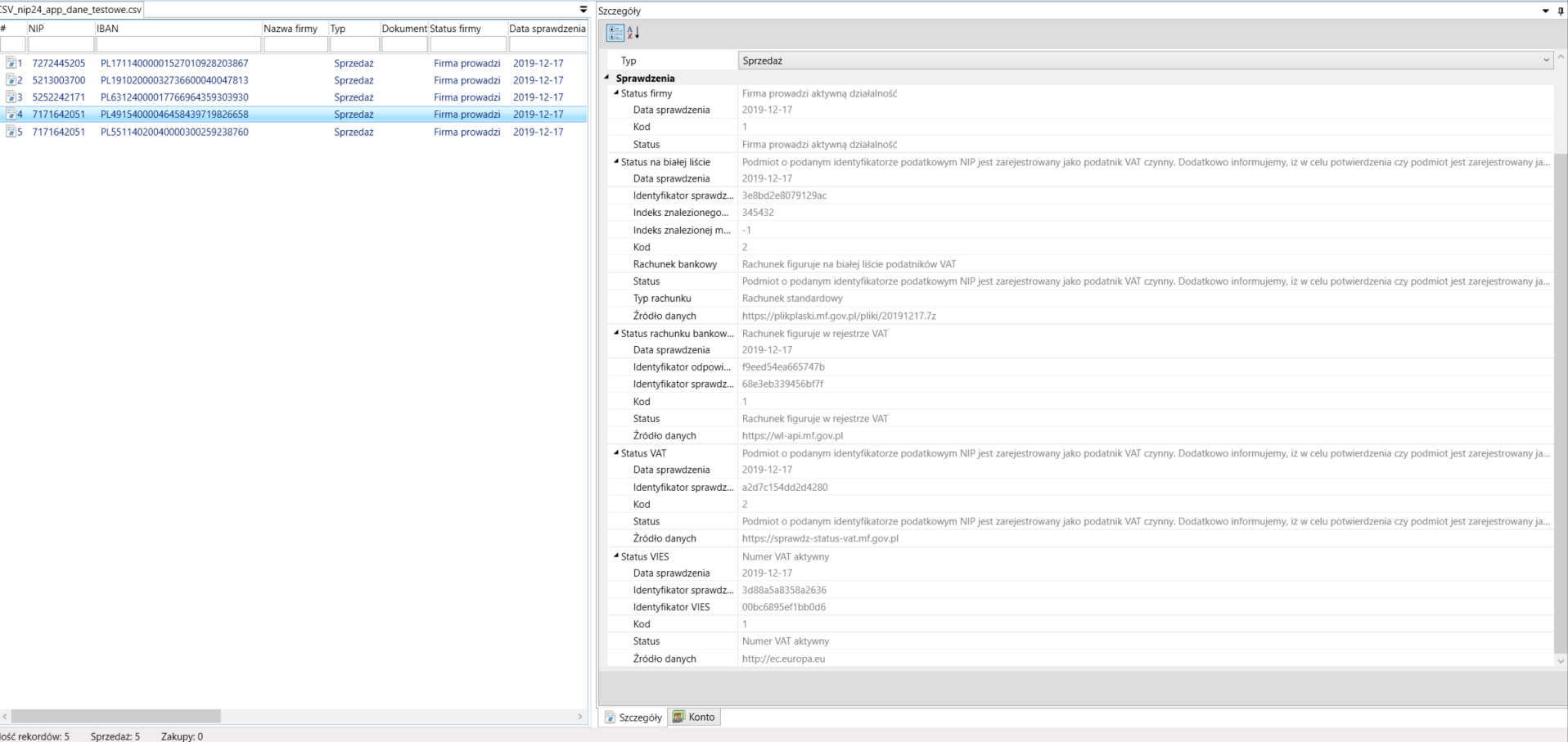
The obtained results can be filtered by entering the text you are looking for in the field under the name of a given column or saved to an XLS file (Microsoft Excel) or CSV text file by pressing the button Save the results.
You can also go to the tab at any time Accountwhere you will find:
- Information regarding your active Plan.
- List of functionalities available in the current Plan.
- Statistics related to queries completed since the beginning of a given month.